Fix WordPress 404 Not Found Error 3 Pictorial Lectures
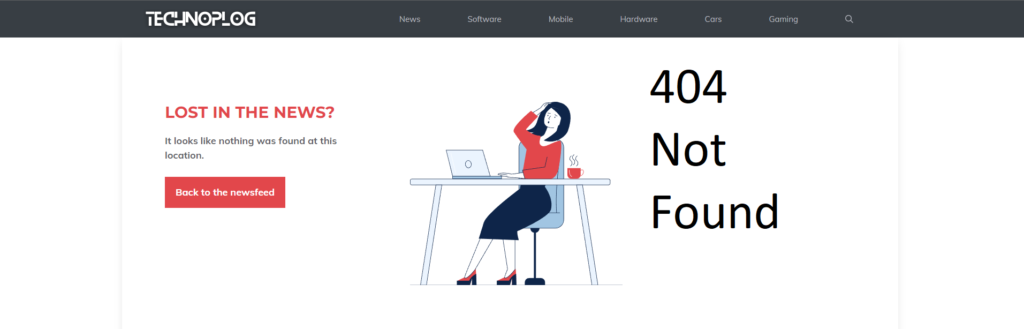
Fix WordPress 404 Not Found Error 3 Pictorials Lectures.. We have prepared the article for you…
WordPress 404 not found error is one of the most common errors you can encounter on the internet. However, that doesn’t make it any less frustrating for the error to occur on your website. The good news is that the solution to this problem is relatively simple, and the WordPress 404 error resolution process is quite detailed and easy to follow.
In this guide , we will focus on three different methods you can use to fix the WordPress 404 not found error:
- Resetting WordPress permalinks (permalinks).
- Recovering the .htaccess file.
- Disable themes and plugins.
What Does WordPress 404 Not Found Error Mean?
What is the Cause?
The WordPress
404 error occurs when you try to access a page that your internet browser is having trouble finding.
The error message may vary slightly depending on the browser you are using.
For example, in Firefox, you may encounter a “404 Not Found” error, while on the other hand, Chrome “404.
That’s an error” appears as:
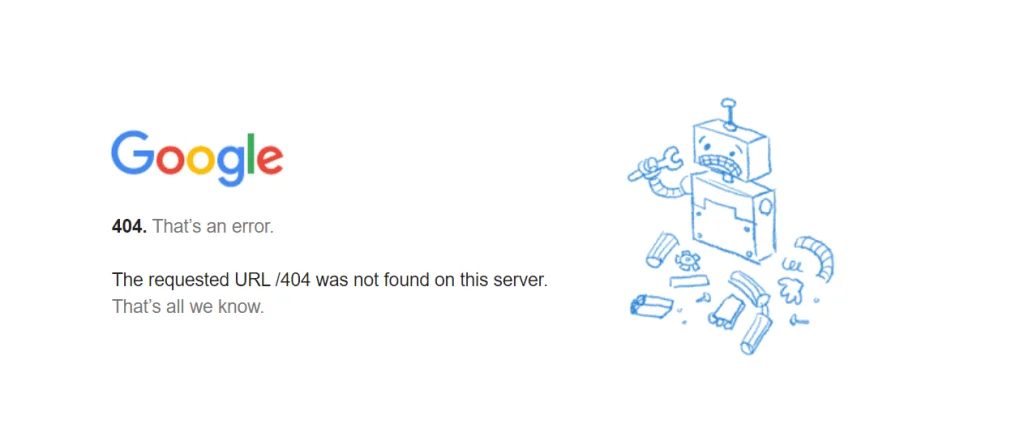
While these error messages are somewhat veiled, any website can generate its own custom 404 error page. This is not necessary, but is useful to let visitors know that the site is operating under normal conditions, but only that the relevant page cannot be reached.
Appearances aside, WordPress 404 error can be caused by many different things. Some of these reasons are:
- Wrong URL. In some cases, the source of the error may be due to an incorrect character typed in the URL address of the page.
- Cache issues. At times, your browser may have cached the page you want to access while it cannot be found, so it may seem like the site is working to everyone but not just to you.
- Domain Name Server (DNS) settings. Your domain address may not match through the DNS you use yet, and in this case, you may encounter an error message while trying to reach the relevant page of the site.
- WordPress compatibility issues. In some cases, a problem with a plugin or theme can prevent WordPress from generating URLs and permalinks. In this case, WordPress 404 error will occur when someone tries to open a URL that no longer works.
Do not think that the 404 not found error is a WordPress-specific issue. You can run into this issue regardless of the platform your website uses. However, if you are using WordPress, you have an advantage and that is the detailed solutions you can find to solve the problem. Now let’s move on to what you can do to fix the WordPress 404 error.
WordPress 404 Error Solution (3 Different Methods)
In some cases, WordPress 404 not found error can fix itself. This usually happens when the problem is with your web hosting provider. Before you start implementing the solutions, take 5-10 minutes to refresh your website and check again.
If the error still persists, we can be sure that your website is the source of the error and we can start applying the solutions one by one.
1. Reset WordPress Permalinks
One of the most common causes of a WordPress 404 error is the way WordPress creates your permalinks . As you know, WordPress offers various options for the link formats of your posts and pages. For example, using the platform, you can use plain numbers or edit the title of your post to be a URL:
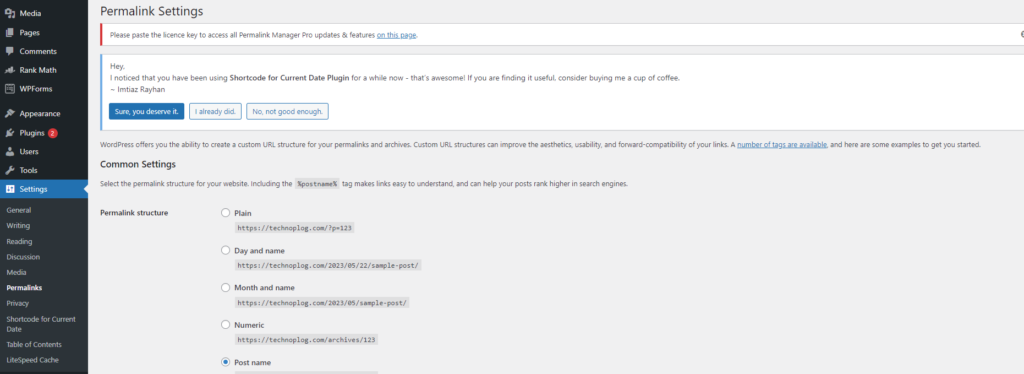
Either way, the first thing to do when you encounter the WordPress 404 error is to reset the permalinks. There are two ways you can do this, first using your admin panel and second via FTP. If you have access to your admin panel, follow the steps later in this section. If you don’t have access, skip to step two.
If you can access your WordPress admin panel, first open Settings > Permalinks . Here you can see the site infrastructure that your site is currently using. It is possible to temporarily change this status and reset the permalink settings.
For now, check the Flat option under General Settings and press the Save Changes button at the bottom of the page :

The page will reload. Then save the changes again by selecting your previous permalink setting. That’s all about resetting the WordPress permalink structure.
Now open your browser and try to enter your regular website again. Open the pages where you previously encountered the WordPress 404 error and check if the error persists. If the error is gone you can reward yourself, the problem was solved on the first try!
2. Recover WordPress .htaccess File
When you make changes to the WordPress permalink structure, these changes are saved in a file called .htaccess. This special file manages WordPress’ communication with servers and generates URL addresses for your pages.
If you cannot access your admin panel due to WordPress 404 not found error, you must manually edit the .htaccess file to reset the permalinks . To get started , connect to your website via FTP and open the WordPress root folder. This directory contains your WordPress installation and is usually located in the public_html or www folder:
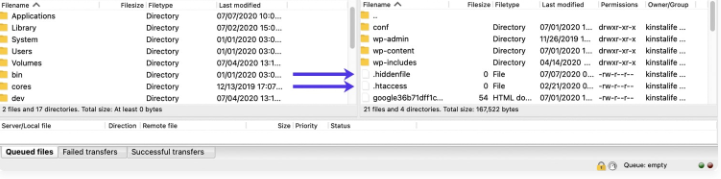
Open this folder and find the .htaccess file in it. If you are using FileZilla, right-click the .htaccess file and click View/Edit . Click this option and you can download a copy of the file to your computer and edit it with your local text editor. You can now make changes.
If you don’t know what the codes in this file are for, don’t worry. You do not need to make any changes here. But what we can do is change the default WordPress .htaccess code, below you can see what it looks like:
<IfModule mod_rewrite.c>
RewriteEngine On
RewriteBase /
RewriteRule ^index.php$ – [L]
RewriteCond %{REQUEST_FILENAME} !-f
RewriteCond %{REQUEST_FILENAME} !-d
RewriteRule . /index. php [ L ]
This is the bare version of the .htaccess file, unchanged. This will delete any changes you make to the permalink structure. Now backup the contents of your old .htaccess file and paste the above lines of code into it.
After that save the changes to the .htaccess file and confirm, that’s it. You have manually reset WordPress permalinks.
At this point you should try to access WordPress again. WordPress 404 error should be resolved. However, if you don’t like numeric URL addresses, you may want to revert permalinks.
Remember, you can change the appearance of permalinks using the Settings > Permalinks tab in the admin panel. All you have to do is save the changes by choosing your previous settings before the 404 error invaded your website. Then everything should be as before.
3. Disabling WordPress Themes and Plugins
As we mentioned earlier, sometimes your plugins and themes can affect the WordPress URL structure depending on your settings. If you still encounter WordPress 404 not found error after following the above methods, you should try disabling your themes and plugins.
There are two different ways to do this, depending on whether you have access to the WordPress admin panel. If you have access, open Plugins > All Plugins and follow these steps for each plugin:
- Click on the Disable button under the plugin .
- Check for 404 errors by refreshing your site.
- If the error persists, re-enable the plugin you disabled.
- Disable the next plugin and repeat step one through two.
Your goal here is to check each plugin one by one, treating it as a suspect. You can disable all plugins at once if you wish, but in most cases, the source of the error is only one plugin. If the error is resolved when you disable one of the plugins, there are three things you can do. You can check for an update, disable the plugin until a new update is available, or delete the plugin and install an alternative one.